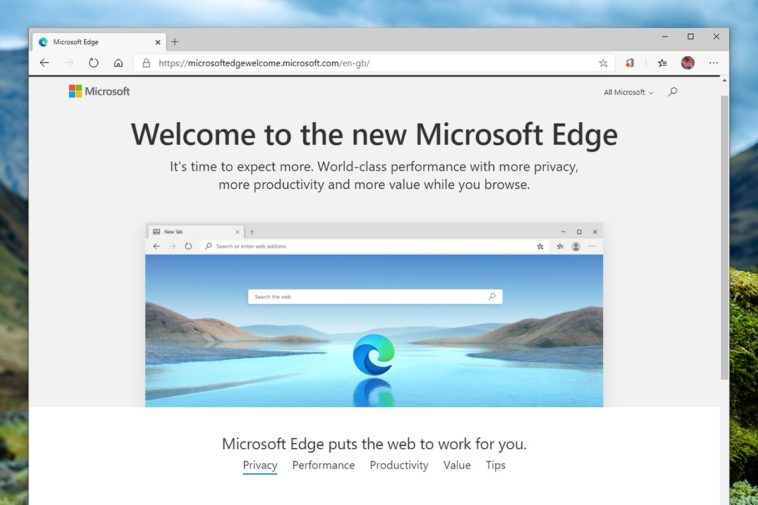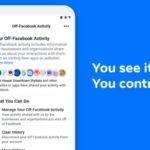One of the greatest things about the Google Chrome browser is that it comes with a wide range of extensions. As for the new edition of Microsoft’s browser the Microsoft Edge browser, which has been launched over Windows 10, Mobile and macOS, is similarly built on the same Chromium code base which lets it tap into the web store of Chrome. 
This also means that the Microsoft Edge browser also supports the same wide range of extensions that are available on Google Chrome in addition to the limited selection of extensions provided by Microsoft in their store.

After the user has installed the Microsoft Edge browser on their device or computer, they can then proceed to install extensions on the new Microsoft Edge browser. For this, follow each of the following sections below.
Finding the extensions menu:-
- After opening the Microsoft Edge browser, click on the ‘ellipse’ located on the right of the browser’s window right next to the user’s profile picture.
- A drop-down menu will extend from where the user needs to select the option ‘Extensions’ which is located in the middle of the options of the menu.

Downloading the Edge extensions from Microsoft:-
After the user has clicked on option ‘Extensions’, they will see a new tab in their Microsoft Edge browser. There, users can browse through the extensions that are available on Microsoft’s store but the add-ons are still in their beta states. Installing the extensions from this source is really easy as the user needs to follow these simple steps.
- For opening up the selection of extensions in Microsoft’s store, click on the option “Get Extensions from Microsoft’s Store.

- After finding the desired extension, click on the option ‘Get’ and then it will be added into the user’s browser.

Enabling Google Chrome extensions:-
Most users will be better off selecting through the extensions catalog of Google Chrome. To enjoy these extensions, follow these simple steps.
- For enabling the installation of these extensions outside, the user needs to check that they are on the extension tab of their Microsoft Edge browser. A switch is next to the option titled ‘Allow extensions from other stores’ at the bottom left of the screen. Toggle this switch On.
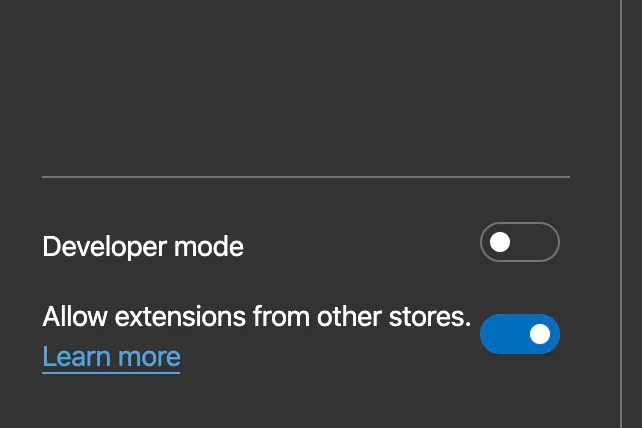
- After toggling it On, the user needs to confirm the selection in the pop-up window. With this, the user will be acknowledging the fact that they are going to have extensions installed on the Microsoft Edge browser which were not made for it and that they might also affect the performance of the browser. Select the option ‘Allow’ for proceeding ahead.

- With the activation of this option, the user will now be able to install extensions of Google Chrome.
Navigating to the Web Store of Google Chrome:-
- Click here and you will be sent to the Chrome extensions page or simply search for Chrome Web Store.
- As a user adds more and more of these Chrome extensions on the Microsoft Edge browser, they will ten populate the Extensions page.
- At the moment, the color themes of Google Chrome of work on Edge.

- If a user needs to switch off or delete extensions, they need to go back to the tab “Extensions”. Their user will find the Microsoft and Google Chrome extensions in their own individual sections.

Related Content
This weekend Fortnite players would be able to compete for the tournament-exclusive skin first time
Google has temporarily shut down all of its China offices following the Coronavirus outbreak