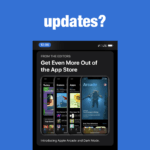For those of you who own an Xbox One and a Windows 10 PC, then you might not know that both these devices have their own cross-functionality feature. Microsoft offers its Wireless Display app which allows the user of Windows 10 PC and the Xbox One console to output their games from Xbox One onto their Windows 10 PC display screen. In addition to this, you can also stream the content from your PC that is originally being streamed from the Xbox One to the TV and can even be controlled with the help of the Xbox One Console. And to set up this whole streaming feature is also really simple.

We like to mention here that this is a wireless feature only. The app makes use of the Miracast for streaming content from the PC so in order to make sure the app works perfectly, both the Windows 10 PC and the Xbox One console should be on a similar Wi-Fi network.

Below is the how-to guide for streaming PC games & movies on an Xbox One with the free app.
How-to stream PC games & movies on Xbox One:-
Any PC with Windows 10 that can be connected to the Wi-Fi support can be sued for wireless display. However, for this purpose, you are going to need the free app of the Xbox One from Microsoft.
- From your Xbox one console, navigate your way to the Microsoft Store and download the app titled a “Wireless Display”.
- After the app is installed over the console, open the app and it will show a message which says that the console is now ready for connection with the PC. The app is also going to offer a really useful hint that a user must remember which is that the controller can be switched between the keyboard/mouse control and gamepad modes by only pressing the buttons of Menu and View. These two buttons are placed right beneath the Xbox logo on your controller.
- Now go to the PC and after you are ready for streaming content, press the command combo “Windows + P”. There is another way to reach the next page by clicking on the bottom right of the screen to open up the Action Center and then selecting the option “Quick Actions”. Both these ways will show the user a next screen which presents the Name of the Console.

- From this screen, user can then choose for extension of what is on their PC screen, duplicate the content or simply set up the display on the Xbox One for it being the secondary screen. For our purposes, we chose to duplicate it and the Xbox One screen display was mirrored over the PC monitor.

- After the user is connected, they will then see a small taskbar which is moveable at the top of the PC monitor as well as the TV, which is wirelessly connected. This taskbar will let the user adjust the quality setting in between the gaming, movie and working modes.

Microsoft also mentioned that the Wireless Display app cannot be used to display the content which Microsoft deems as Protected Content. So the videos which are encrypted such as the ones from Hulu or Netflix can be streamed. In order to display the content of these services, we suggest downloading their apps on the Xbox One.
Related Content
BiomiTech develops an artificial tree that will transform the polluted air into the fresh oxygen