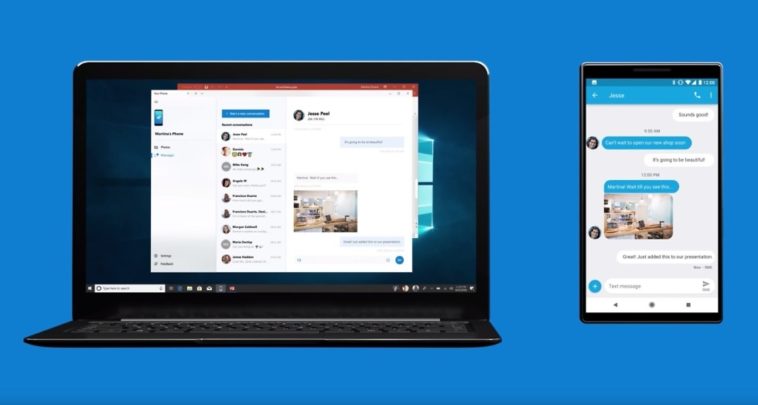While it took so many years, but Microsoft finally has its own system for management of android notification on Windows.

The system allows users to see the notifications of their Android phone on the Windows 10 PC. The system not only pulls up any of the pending notifications but also the entire history of the SMSs. The system is also helpful to the users as it allows them to reply to the messages and even composing new texts to be sent right from their computers.

This is how you can check the notifications of android phone on the windows pc.
On Windows 10 PC
The first and the foremost step for the user is to make sure that they have the latest version of the “Your Phone” app.
- Start your PC and open up the Microsoft Store. There, search for the ‘Your Phone’ app

- Install this app on your Windows 10 PC.
- It the app gets installed on your PC then click on the 3-dot menu icon located right next to ‘Launch’ option. If the option ‘Update’ appears, select it.
Next crucial step is to set up a connection between computer and smartphone.
- Start the Your Phone app
- Click on the Android box and then hit the option “Get Started”
- A prompt will appear; enter your Phone number in this prompt

Now is the time to move on to the settings with your phone.

On an Android phone
- You will be sent a Microsoft text that has a link for installing the Your Phone’s companion app. Install the app
- Open this companion app and hit the option “Sign In with Microsoft”

- There, the user needs to enter their Microsoft Credentials. Be sure to check if you are using the same account as shown on the Your Phone app being used on the PC.






- The app will request for various permissions; accept them all




- After the app gives the prompt that set up the Your Phone app on the PC; tap on the option “My PC is ready”.
- Tap on the Allow prompt from the app

Final Link
Now is the last crucial step of the whole process that will then allow the notifications to be passed on from phone to PC.
- Open the system settings of the phone and look for ‘Notification Access”. Select this option.

- In the Notification, Access section look for the Your Phone companion app and toggle it on
- Hit “allow” after the prompt appers

- The user now needs to return back to the Your Phone app on their computer. There, click the tab saying ‘Notification’ present on the left side of the screen. If a user does not see this tab, then they should close the app and open it again.
- In the Notification tab over your PC app, hit the option ‘Get Started” and then hit the option “Open Settings for me”. This will take the user right to the Notification screen of the app.
This is the final step and after that, any notification a user gets on their Android phone will pop up on their PC’s desktop immediately and automatically. As for the text messages notification, they will have the option for replying back. Other features will be added later.
Related Content
Minecraft Earth beta launched on Android and now people can sign up
How to guide on syncing all of the fitness activities to Google Fit
Guide on making and sharing your very own Face Filters of Instagram