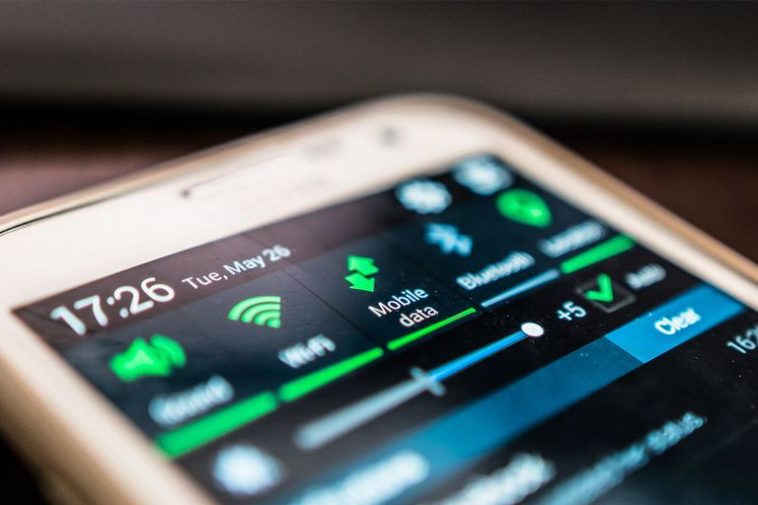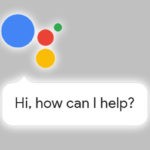Despite many data plans nowadays says that they are unlimited, they still have their own cutout point when the data stream tends to slow down. For those of you who do not like to pay more for the premium prices for having unlimited data plans, then you need to avoid going above the maximum allowed data range. The best way to not go overboard your data plan limit is to monitor your data flow and also making plans for the data plan you are using currently.

This thing to monitor your data plan is not hard to do these days especially with all the tools available by Android or the other third-party apps. Below we present a step by step guide on monitoring and limiting the data usage on an Android smartphone with a few helpful strategies.

Setting the data limit:
In this strategy, when you set a data limit, your Android device will automatically give you a warning that the data limit for your plan is near the end of the monthly bill. User can even set a limit for a certain point after which their phone won’t be able to use the data plan. For this, you need to follow the following steps.
- Go to ‘Settings’
- Got to ‘Network & Internet’
- Go to ‘Data Usage’
- Go to ‘Data warning & limit’

- Click on the option ‘App data usage cycle’ which will let the user set the specific date on which the monthly cycle starts

- Go back and toggle the option ‘Set data warning’ on. The user can also set the data limit for example 5 GB that they want for their device.


- On this very same page, user can also toggle the option ‘Set data limit’ on which will turn off the mobile data after it hits the limit.


Using the ‘Data Saver mode’:
For the Android devices that run on Android 8.0 or the later, their devices should be equipped with the Data Saver Mode. This feature of the Android allows for it to stop the apps and other services to not actively use the internet data on the background.
To turn the Data Saver Mode on or off is really simple and it requires the following steps.
- Go to ‘Settings’
- Go to ‘Network & internet’
- Go to ‘Data Usage’

- Select the option ‘Data Saver’
- Toggle the option ‘Use Data Saver’ on

You can allow for some specific apps such as Twitter or Facebook to use the data even when the Data Saver Mode is on. For that follow these steps.
- Go to “Data Saver” settings’ page as per the above instructions.
- Tap on the option saying “unrestricted Data”.
- Scroll down and search for the app you want to give the background data usage ability even if the ‘Data Saver mode’ is turned on. Toggle that specific app on.

Using the ‘Data Management’ app:
Although the Data saver Mode allows a user to manage which apps will be allowed using data plan for working in the background, some users might need even more detailed control over their data. For that, there are numerous data management apps available with two of the following being really popular.
- Google’s “Datally”
- My Data manager

“Datally” works by doing the following things for your data plan.
- Automatically preventing apps from using the data plan to work in the background
- Setting a daily limit for data
- Bedtime mode
- Creation an emergency data bank
- Monitoring the Hotspot usage

As for the “My Data Manager” app, it has the following features.
- Tracking data not only on a single device but also on multiple devices
- Arrangement of alerts
- Checking the data usage on a family plan
- Tracking data consumption
Related Content
Guide on unlocking the hidden Easter eggs for Android Messages