For those of you who happen to have the Essential or the Pixel smartphones, chances are that you are soon going to get the stable release version of the Android 10. Android 10 has come with many amazing never before seen features.

But the big question is where to find these features. We installed the Android 10 on our smartphone and were shown some stylistic changes. Many of these features were not readily apparent.

However, one can locate these features if they know exactly where to look for.
For our readers, we have done this work and now we present to you a guide on how to test the new bets features of Android 10.
Installing the Android 10
Firths thing first is that the user of a smartphone needs to install the OS on their device. Even if a user has not gotten the notification for the new software update, it can be found easily. For that, you need to follow these steps.
- Open the “Settings” of your smartphone.

- Select “System”
- Select “Advanced”
- Sect “System Update”

A tip here to remember is that it is always extremely helpful to make a back up of your device before installing the new software. Also, Google offers a feature which lets a user make a backup of their smartphone automatically. For that, you need to go to Setup, then to System and then select the option System Update.
If this option says “On under Backup” then the device is already running for a backup and user can check the files that are being backed up by clicking on this option.
Plus, you will need to be patient with the new OS installation over your smartphones as the new update takes a full 30 minutes to install along with updating the apps.
After you have downloaded the OS on your smartphone, below are some of the features that you can test out.
Gestures
For the most generations of the Android devices, users have been able to operate their smartphones with the use of the three following symbols located at the bottom part of the mobile screen.
- Back
- Home
- Recent-task switching
This format of button usage has been altered by Google and is now replaced with the Gesture system. This gesture system is quite similar to the one used in the recent iPhone models.
For those who do not like this change, do not worry because the gesture system is an optional one. Even after the update, the old symbols still remain where they have always been.
For those ho want to test out the Gesture system, this is how you can turn them on.
- Open “Settings” and then go to “System” and then to “Gesture” and select “3-Button Navigation”.

- User will be presented with three choices on this page from where they can select the option “Gesture Navigation”.

- On the right of the ‘Gesture Navigation’ is the settings option which lets the user set the sensitivity for their mobile screen when they swipe back. This setting should be used when you have mastered the Gestures perfectly.
Dark mode
One thing that has been quite popular these days is the Dark Mode which helps a person keep longer battery time and is also useful in the nighttime. Despite many of the Android apps delivering their own version of the Dark Mode, Android has now made a Universal Dark Mode theme for the system-wide effect. You can turn on the Dark Mode by following these steps.
- Open the “Settings” and go to “Dark Mode”

- Toggle the Dark Theme on. User will then receive a pop-up message saying that all the supported apps will now also switch to the dark mode.

It is to be mentioned here that the Dark Mode option can also be accessed from the ‘quick settings menu’ as well and there is a toggle there as well. If a user cannot see the Dark Mode on the menu immediately, then they should click the “Pencil Icon” located on the lower left side of the page.
Still, there is no automatic switching to Dark Mode sat sunset option available in the Android 10 features.
Focus Mode
Most of us get distracted when working on a project and to minimize such distraction, Google introduces the Focus Mode. This mode works by pausing the working of specific apps and is going to prove very useful in many cases.
It is to be noted here that before finding the Focus Mode, the user needs to be a part of the program named Digital Wellbeing Beta. For those users who do not find the Focus Mode in their Digital Wellbeing app, they need to signup for the Beta and also wait for the app to get the update for this beta version. This only takes a few minutes.
This is how you turn on the “Focus Mode” on your Digital Wellbeing beta app.
- Go to “Settings”
- Go to “Digital Wellbeing & parental controls”

- Scroll down and search the option “Ways to Disconnect”

After a user selects this option, they will receive the following three choices for managing their distraction level. Tap on all of these choices to set the Focus Mode.
- The dashboard allows the user to set a timer for each app so they will pause if a user uses these apps after their allotted time

- Wind down choice lets the user not get distractions during nighttime. In this choice, the user can put in a feature like the app reminding the user that it is bedtime by making the screen gray-scale. User can also place in the “Do Not Disturb mode” as well.

- Focus Mode allows the user to pause apps like Twitter and Facebook immediately.
Location permissions
In order for finding if a user’s apps have permission for tracking their location and to change these permissions, follow these steps.
- Open the “Settings”
- Go to the “Apps & Notifications”
- Go to “Permission manager”

- Go to “Location”
- Once there, the user will be able to see the list of all the apps that have been given permission for tracking the location of the user’s phone.

- User needs to tap on the name of the app to change the app’s permission to any of the three following options; Allow all the time, Allow only while using the app and, Deny.

Related Content
Chinese deepfake app ZAO goes viral and now facing privacy backlash
How to guide for streaming Xbox One games over the Windows PC



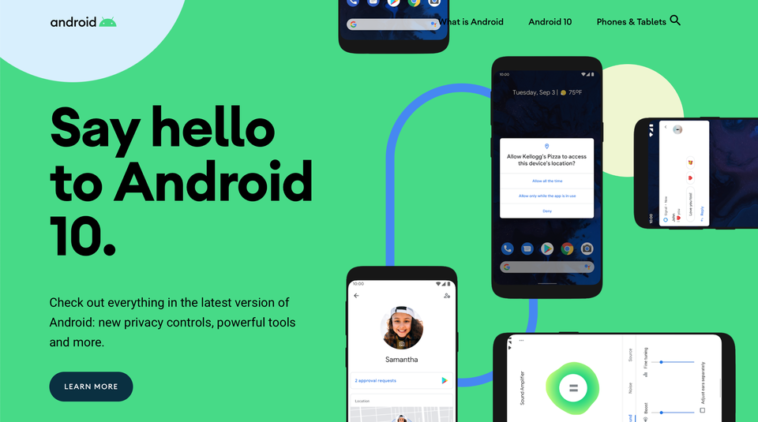
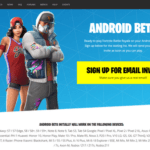
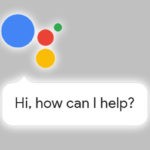
Comments
Loading…