Most Twitter users tend to follow thousands of other Twitter accounts and sometimes, seeing the posts from all those accounts can get a little overwhelming at the timeline. You might wish in the situations to see the limited timeline which is made of the family tweets as well as your other favorite twitter accounts. The solution to all this is Twitter Lists.

Twitter lists are those separate twitter feeds that make of the accounts that the user has selected. For those who work through Twitter, it would be a great help to have a Twitter list of separating the work colleagues and the personal friends in these different Twitter feeds.
These Twitter Lists can be either private or public. If a user creates a public Twitter list, other users will be able to see it on the user’s profile and they can then also subscribe to that Twitter list if they find the topic interesting. As for the Private Twitter lists, they can be seen only by the Twitter account holder alone.
Creating Twitter Lists in the Android or iPhone Twitter app:-
For creating the Twitter list in the android or iPhone twitter app, one needs to follow the following instructions.
- User needs to tap on their avatar located in the top left corner which will pop open a menu and they need to select the option “Lists” from it.
- Next tap on the icon which has a Plus Sign located in the lower right corner.

- Now user needs to enter their list and its brief description. For making the Twitter list private, ser needs to toggle this option to “ON” in the iOS or check the box in Android which says “Private”.

- After that click on the option “Save” for Android or “Create” for iOS.
- In the iOS, a user can immediately look for the other users to add on their Twitter list and then simply press the button titled “Add”.

- In the Android app, the user will be brought back to the page titled “Lists”. For adding the members on the list, the user needs to go to their profile page and tap on the 3 dots located on the upper right and then select the option “Add to List”. From there, the user can then select the list in which they wish to add other users.
- For editing the list at any given time, the user needs to go back to their Lists tab. In the iOS, select the List tap and tap on option “edit List”. As for the Android app, the need to one the List tab and tap on the 3 dots located in the upper right corner and then tap on option “Edit List”.

Creating Twitter lists from the desktop:-
In order to create the twitter List from the desktop, the user needs to follow these steps.
- From the Twitter web page’s menu on its left side, click on option “Lists”.
- Now the user needs to click on the icon which has a “Plus Sign” located in the upper right of the page.

- Now the user needs to enter their Twitter List’s name as well as its brief description. For making this list private, the user needs to check the box titled “Make Private” and then select the option “Next”.

- Now user simply needs to search the users they wish to add onto their Twitter list and click on the other users’ names. After the user is finished selecting other users for their list, they need to click on the option “Done”.

- For editing the list at any given time, the user needs to go back to the “Lists” tab and then select the list they wish to edit and then simply tap on the option “Edit List”.

Related Content
3 tourists will be sent to the International Space Station by SpaceX next year
Healthcare workers have a high risk of contracting the COVID-19
Realme 6 and Realme 6 Pro have been announced for less than $200



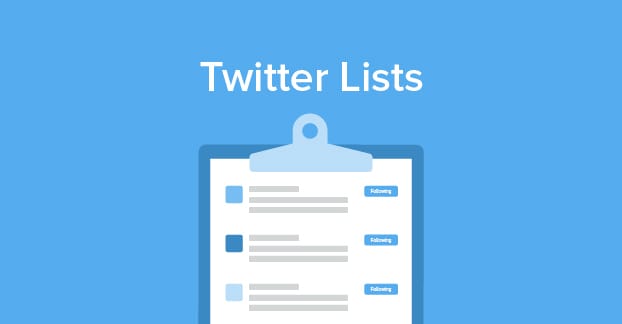


Comments
Loading…