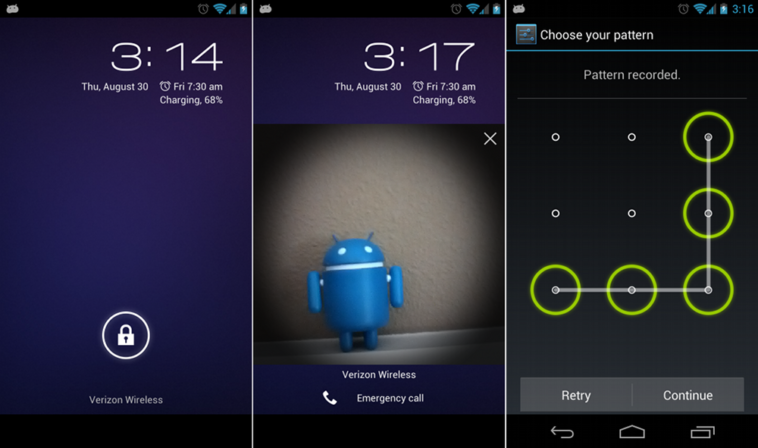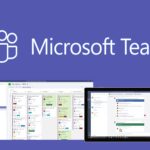Recently Google made the announcement that it will introduce a new mode known as Ambient Mode for the lock screen of the Android phones. This mode will display the interesting and some really useful information on the lock screen of the Android phones; giving the smartphone a Smart Display.

But as we wait for this Ambient mode for the lock screen of Android phones, we bring to you a how-to guide for managing the lock screen of the android phone.
Enabling notifications on lock screen:-
In order to turn the notifications On or Off, follow the following steps.
- Open the Settings of the phone

- Select the option “Apps & Notifications” and then select the option “Notifications”
- Scroll down to look for the option “Lock Screen”. Tap on the option “Notifications on lock screen”. This will offer the user options to choose whether they want to be shown silent and alert notifications, show alerts only or not show any notifications.

Users can also choose for showing or not showing the sensitive information on their lock screen by toggling the option “Sensitive Information” on or off.
Choosing which apps to appear on the lock screen:-
The apps that are showing on the lock screen are the only apps that are permissible of sending the notifications. To choose the apps for appearing on the lock screen of the Android phones, follow these following steps.
- Open the Settings of the phone.

- Select the option “Apps & Notifications” and then select the option “Notifications”
- Users will see a few apps that have sent the notifications recently at the bottom of the screen. Click on option “See all from last 7 days”. Turn the toggle off for each app that is located beside the name of each app for turning these notifications turned off entirely.

Getting personal information on the lock screen:-
If a user wants to get general notifications such as the weather report or headlines on the lock screen of the Android phone, they need to follow these steps.
- Whilst the phone is On, activate the Google Assistant.
- Select the icon of “Box” located at the lower corner of the screen.

- Select the profile photo located at the top right corner of the screen to enter the screen for Settings.

- Tap on the tab titled “Assistant”.
- Scroll down this tab to look for “assistant Devices” and then select your own phone.

- Search for the category titled “Personalization”. Toggle the option “Personal Results” on. This will allow the Google Assistant to have access to the calendar, email of the user and everything else of the sorts.

- Toggle the option “Lock screen personal results” on for letting the results of this access and they will be shown on the lock screen of the Android phone.
Related Content
Best games available on the Google Play Pass to play on Android phone
MSI’s MEG Aegis Ti5; the new gaming PC looks like a head of a robot
Google soon to beat humans for spotting the breast cancer with AI technology