Despite getting some major updates, Google’s Google Chrome web browser has been riddled with many issues and one of them is the privacy issue.

In our opinion, for those who worry about the safety of their data, they should immediately switch to an alternate web browser like the Firefox, Brave or Safari.

The one trouble for a Goggle Chrome web browser user to switch to an alternate browser is that they certainly might have accumulated a long list of Bookmarks, saved passwords as well as preferences.

For those who do not want to sacrifice all of this information, we present to you a guide to import this data on to your new browser.

For our readers, we present to today a guide on How to switch from Chrome browser to another browser.
If Switching to Firefox:-

- First, install the ‘Firefox and then click the “Library” icon located on the right corner of the address bar. When the drop-down menu opens, click on the option “Bookmarks”.
- On the bottom of this drop-down menu, click the option “Show All Bookmarks”

- Click on the option Import Data From Another Browser
- Select the option from the box named “Import Settings and Data”. After the user click this option, they will be reminded to close their other browser

- If a user has more than one of the Google profiles, they will be asked for which one they want to be moved

- User can then move their cookies, their Bookmarks, and their browsing history. If a user does not want certain data to be moved to Firefox, they should simply uncheck its box and then click Continue

- If every step goes accordingly, the user will see the prompt “Import Complete”.

If Switching to Safari:-

Safari does not ask a user if they want to import their Bookmarks or browsing history from their other browser including Firefox or Chrome. It does the importing automatically.
All the Bookmarks and the Bookmark folders appear automatically on the user’s “Favorites” page. When the user goes to the menu bar and clicks on “Bookmarks” they will be shown in a folder labeled as “imported”.

You can also manually import your Bookmarks at any given time from Chrome.

- Go to ‘Menu’ and click the option “File” > “Import From” > “Google Chrome”. If the user is moving these Bookmarks from other than Chrome, they should also click on the option “Bookmarks HTML File”.

- User can choose to import their Bookmarks as well as their browsing history. After choosing either one or both, click on the option “Import”.

If Switching to Brave:-
Brave is the web browser which is often recommended for those who love to have a browser with a strong privacy feature.
After a user installs the Brave web browser, they will be moved through a series of slides of “Welcome Tour”. The second slide will be an invitation for the importing of the Bookmarks and their settings. Here, the user needs to simply click on the Button labeled “Import”.

User can also import their Bookmarks at any given time manually by clicking on the “Brave > Import Bookmarks and Settings” located on the top menu.
The next steps after this are as follows.

- Choose the browser form which the user needs to import from. User can also install the already existing Bookmarks HTML file.

- User needs to select the things they want to import such as the Bookmarks, Browsing History, favorites and or cookies.

- Before starting the import process, always turn off Chrome.

Related Content
Steps on How to stop the websites from sending notifications on web browser




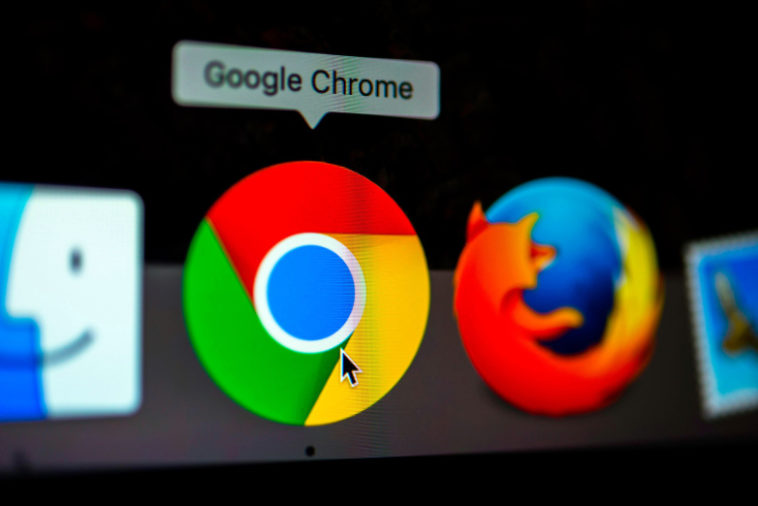

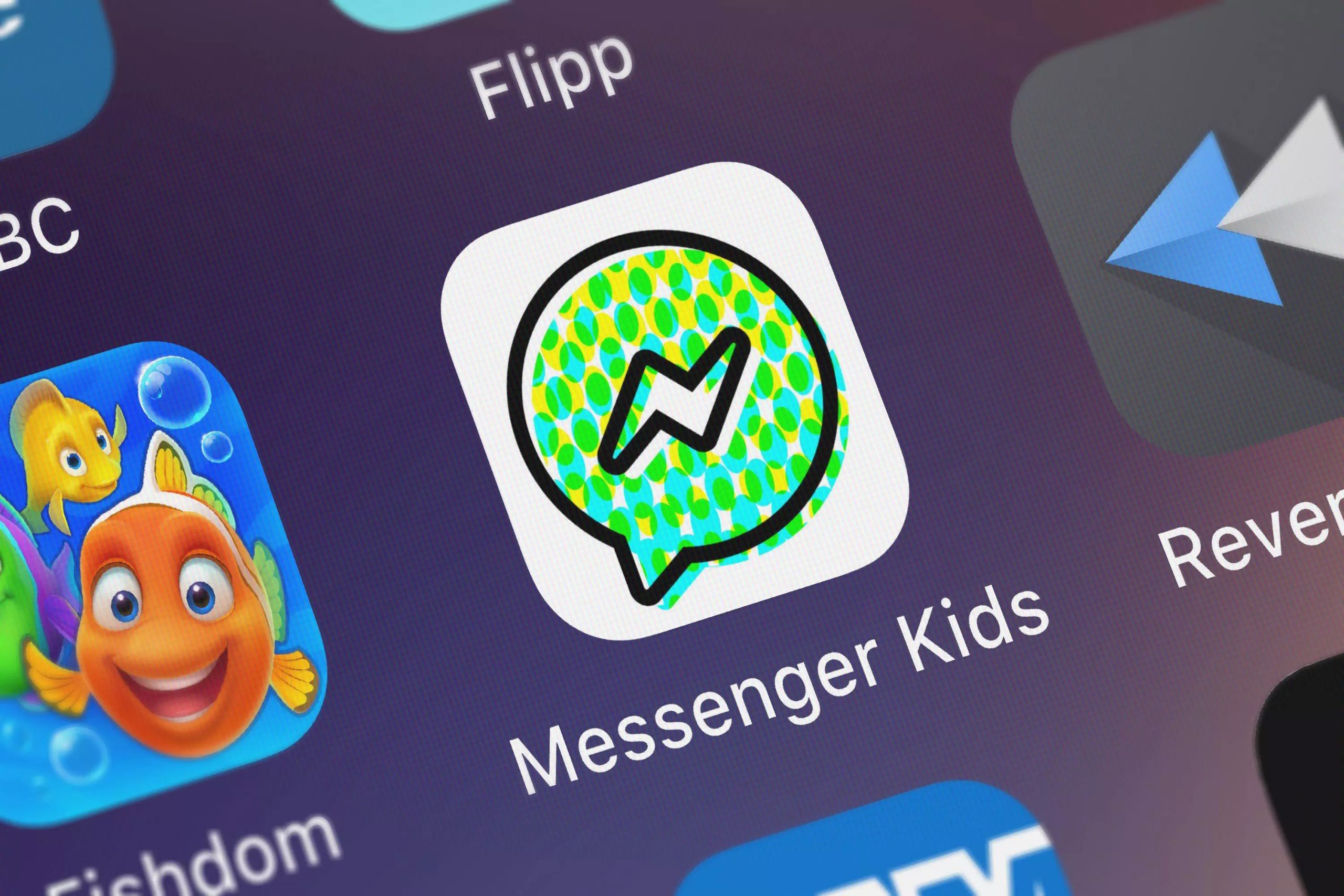
Comments
Loading…