The laptops are really different from the Chromebooks in a variety of ways and we are not talking about their software.

One of the most obvious differences of the Chromebooks from the traditional laptops is the keyboards of the Chromebooks which have their own different Chrome-OS functions. This means that a Chromebook does not have the standard keys such as the Caps Lock or the F1. Depending on the type of work a user needs to do on their Chromebook, this change can be really great.

Still, if someone, who owns a Chromebook but is not happy with this keyboard arrangement, then they do not need to worry. Anyone can easily remap their Chromebook’s keyboard and change the way to sue their device.
To help or readers who own the Chromebooks and are irritated by its keyboard, we present the how-to guide for remapping the Chromebook’s keyboard.
Chromebook’s settings:-
In order to get started with the keyboard ramping on your Chromebook, open the settings of the Chromebook keyboard. For this, follow the following steps.
- Click on the clock icon located on the bottom right corner of the Chromebook’s screen.
- In the panel, tap on the icon that is in Gear shape.
- Scroll down to the tab “Device” and then tap on the option titled “Keyboard”.

Keys that one can customize:-
Once there, the user of the Chromebook will see the list of following keys that they can customize.
- Launcher Key which is also called Search key
- Ctrl Key
- Alt Key
- Escape Key
- Backspace key
- Assistant Key, which is available only on the Pixelbooks
Each of the above-stated keys can be remapped to handle the functions listed down below.
- Launcher
- Ctrl
- Alt
- Caps Lock
- Escape
- Backspace
- Assistant

How to remap any key:-
In order to remap any of the Chromebook keys, the user needs to click on the box that is alongside it. Clicking on it, the user will be offered a list of functions, one of which they can select to have; such as changing the Launcher Key to the Caps Lock. Or you can also change your Escape Key to function as the Caps Lock.
Related Content
How-to guide for making exceptions for iPhone’s Do Not Disturb mode
How-to guide for changing the honeycomb app display on Apple Watch’s to an alphabetical list



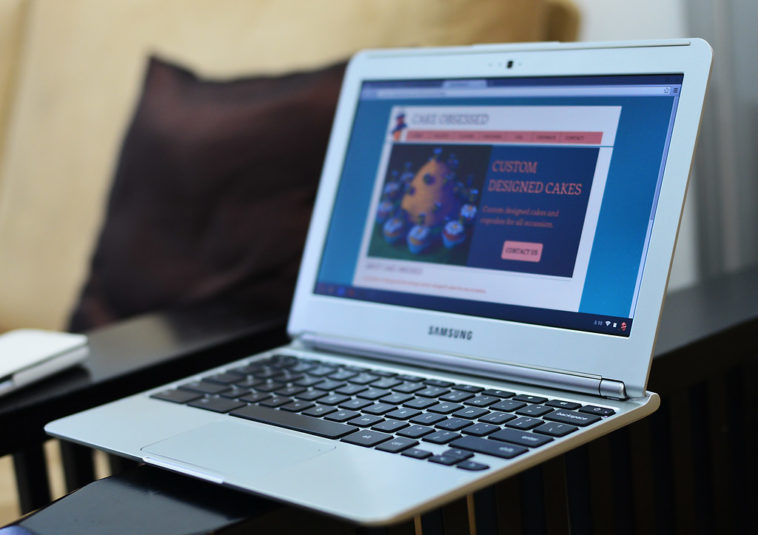
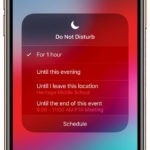
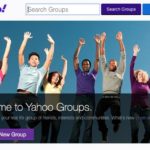
Comments
Loading…