Sometimes when looking at the screen for your computer you start thinking, “man these words look really small. I wonder why they are so small.”

There might be many reasons for the text to be in small size but whatever the reason is, there is always a solution for it. Most of the modern computing systems are now able to increase the text size and for our readers we present a guide on making text reading easier on the web, Android and iOS.
Enlarge text size on Web:-
Most of the web browsers for desktop computers have their simple commands issued from keyboards to increase the size of a text. Many of these web browsers do have these text commands available in their menus; still, to make text bigger with use of keyboard commands is faster.

For enlarging the Text size on a Windows System:
For the web browsers like Chrome, Internet Explorer, Firefox and the Microsoft Edge; user needs to press and hold Ctrl key and the (+) key to enlarge the text size. To make the text smaller again user needs to press and hold the Ctrl and the (-) key.
For enlarging the Text size on Chrome OS:-
For any windows browser, the user needs to press and hold the Ctrl and the (+) key together to enlarge the text size and to make it smaller press and hold the Ctrl and the (-) key.
On the Mac system:
- For the Chrome web browser, the user needs to press the Option, Command the (+) key to enlarge the text size. To make the text size small, the user needs to press Option, Command and the (-) key.
- For the Safari and the Firefox browser, user needs to press and hold the Command Key and then press the (+) key. To make the text appear small, user needs to press and hold the Command key and then press the (-) key.
Enlarge text size with Android:-
In order to increase the text size on Android, the user needs to follow these steps.
- Open the ‘System Settings’

- Go to ‘Accessibility’

- Click the option saying ‘Font Size’ and then go down the slider near the end of the screen to the right to set the text as large as user wants it to be.

For enlarging the text size on Chrome Android browser, the user needs to follow these steps.
- Open the Chrome and then tap on the Three-Dot menu located on the top right corner of the screen.
- Select ‘Settings’ from this menu
- Tap on the ‘Accessibility’
- Adjust the slider that says ‘Text Scaling’ for the text size user feels comfortable with
For the System-Wide magnification; follow these steps.
- Go to the section ‘Accessibility’

- Tap the option saying ‘Magnification’

- User will be offered options like ‘Magnification with triple-tap’ or the ‘Accessibility button’. Tap the desired option to activate it

- In case user chooses the Accessibility button, they will see a small icon of the shape of a person on the bo0ttom right corner of the icon bar. Tap on the button and drag it over the screen to see the things on this button magnified.

Enlarge text size with iOS:-
- Open the ‘System Settings’
- Tap the section ‘Display & Brightness’
- Tap on the option ‘Text Size’

- Adjust the slider on the button to adjust the desired text size
For the magnification feature on the iOS, user needs to follow following steps.
- Go to ‘Settings’
- Go to ‘Accessibility’

- Click the option ‘Zoom’ and toggle this feature ‘On’

User will now have a window that when moved over the screen will make the things under it magnified. Double-tap will make the window be removed or come back again.
Related Content



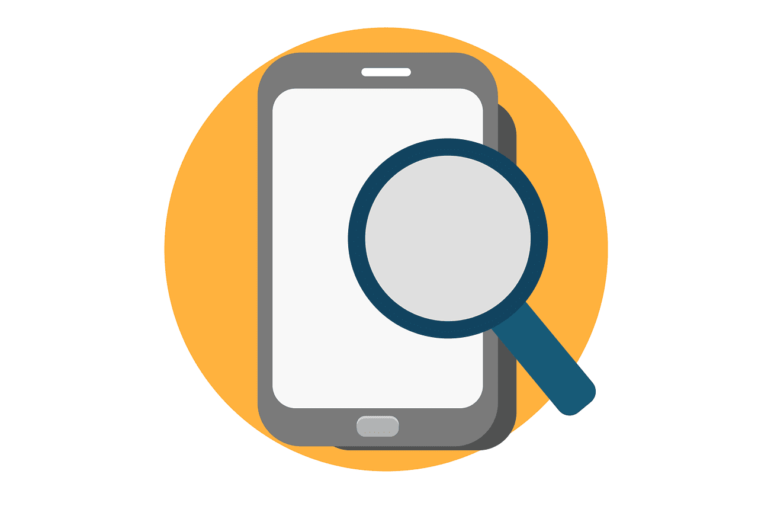


Comments
Loading…