While there is no doubting the fact that Google Chrome is one of the renowned and widely used browsers in the world, it still has one extremely bad flaw to it. This flaw is the browser constantly asking the users that the website they are visiting be able to send them notifications.

These sudden notification pop-ups are not only really annoying but also extremely disruptive.

For those who are sickened by these annoying notifications, we present to you simple steps on how to block the annoying notifications on the Chrome web browser.
Open up the Settings menu of Chrome

The first step is to launch the Chrome browser and open up the Settings Menu. This setting menu is located right next to the address bar. Scroll down and select the option “Settings”.
Locate the ‘Advanced’ menu

After the user selects the option Settings, it will open up a new page that has lots of other menus. At the bottom of this page, there is an option named “Advanced” which the user needs to select.
Select the option ‘Site Settings’

In this advanced menu user needs to go to “Privacy and security” > “Site Settings”
Locate ‘Notifications’

In the Site Settings, select the option “Notifications”. There the user will see the following setting “Ask before sending’ which is a recommended one and is enabled by default. This setting when Enabled is the one that allows the websites to send those annoying notification requests to the users. Users can turn this setting off by pressing the Toggle as seen in the figure above.
For those users who still need some sites to send them notifications, they can add these particular sites in the section below titled “Allow”. For the sites that user wants to block, they can add them in the section labeled “Block”.
A plus feature: Disable the Location Access

While the user is in the Settings menu, they can also turn off their location access to the websites that they can use to manipulate the user.
To do this, follow this method.
- Go to “Settings Menu”
- Select the “Location”
- Toggle off the option that says “Blocked”
After that, just simply save the changes and you will be free of those annoying notifications.
Related Content
How to check the compatibility of the apps with macOS Catalina
Guide on How to have your Amazon Packages delivered right in your trunk



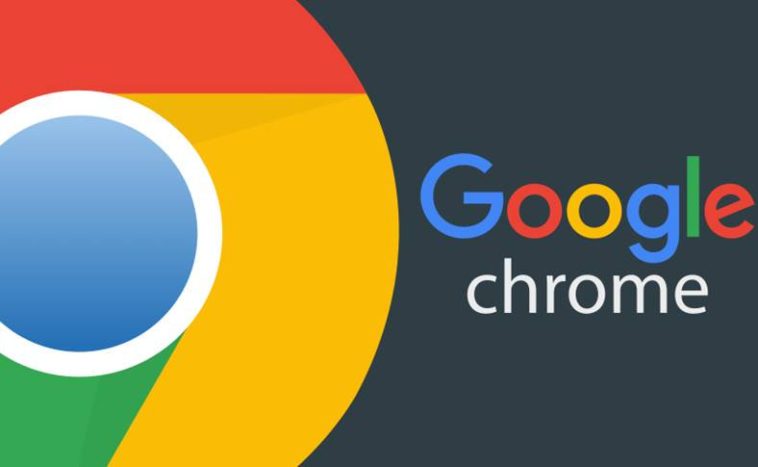

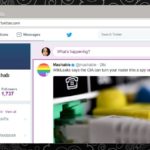
Comments
Loading…